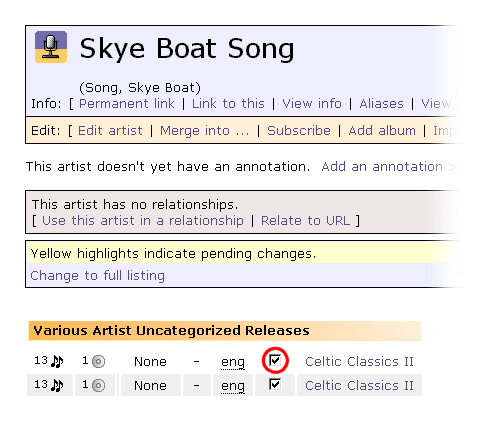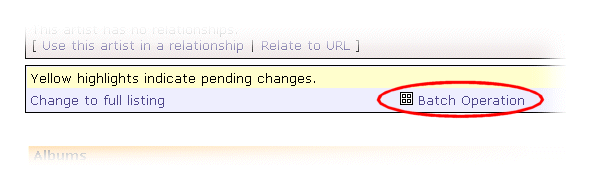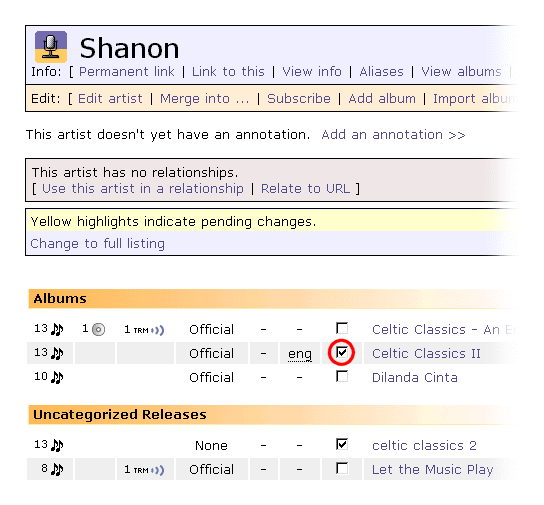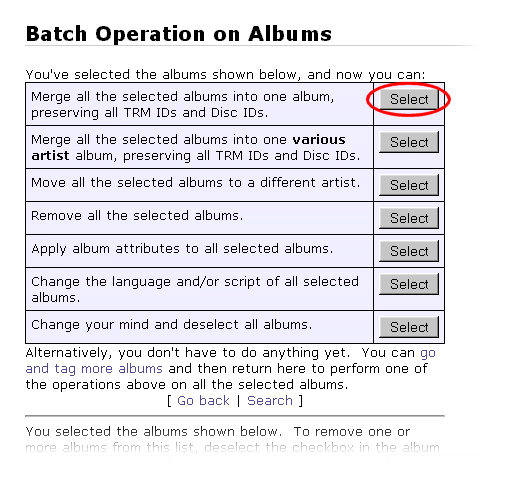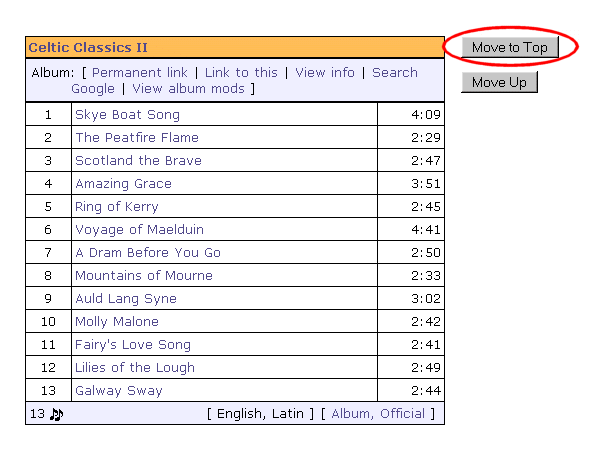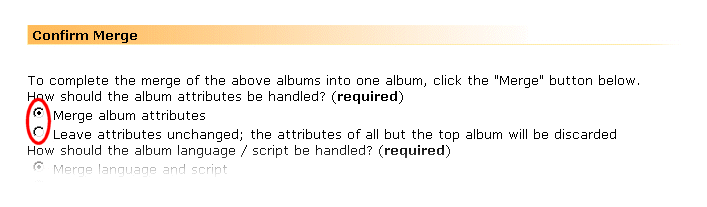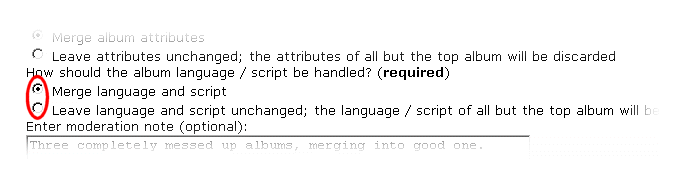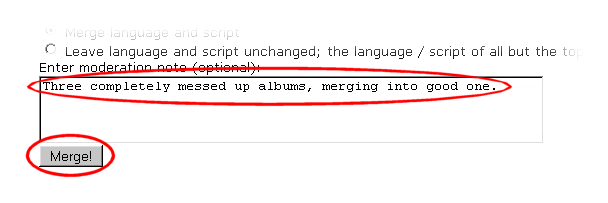History:How To Merge Releases
How To Merge Albums
Status: Under construction
It is necessary to merge albums whenever two (or more) albums exist that are completely identical. Albums that match the following criteria are not identical and should not be merged:
- Albums with clearly different titles, including when an album is re-released as part of a box set
- Clearly different track titles
- Different track ordering
- Track times differing by more than 5 seconds
- Different releases of the same album (e.g. CD, LP, cassette), where there is evidence that they are different
- Remasters of the same album, especially if the audio sounds different
- Any albums that are listed on NotDuplicateAlbums or VirtualDuplicateAlbum, or other lists of albums that are confirmed not duplicates
Please note that, with the current system, album annotations are usually the only reliable way to tell apart different remasters of an album. This means that, if the albums appear to be identical, and there is no annotation to the contrary, my advice would be to merge them.
For more information on when to (or not to) merge, see MergeRatherThanDelete and DuplicateAlbum.
Contents
Step by step instructions
In this example, we will be merging the following four albums. The first two (yes, they're 100% identical) are the result of a Various Artist add gone wrong, the third looks like a typical freedb import (yes, seriously!), and the fourth is the "correct" album, which we will be merging into.
File:Merge1 1.png File:Merge1 1.png File:Merge3 1.png File:MergeT 1.png
Step 1: Select the Albums to Merge
An album merge (or other batch operation) may be started from either the Artist page (Step 1a), or an Album page (Step 1b).
Step 1a: Selecting Albums via Artist Page
Step 1a.1: Mark the Albums to be Merged
On the Artist page, mark all of the albums to be merged.
Step 1a.2: Start a Batch Operation
Choose the "Batch Operation" link, near the top of the page.
Step 1a.3: Mark Remaining Albums
If there are more albums in the set that need to be merged, find those now and repeat steps 1a.1 and 1a.2. MusicBrainz will remember the albums you have already marked as long as you don't close your browser, so you can take your time to do this, even if that means creating a new album to merge into.
Step 1a.4: Done with this Alternative
Step 1b: Selecting Albums via Album Pages
Step 1b.1: Open the Albums to be Merged
Open each of the albums to be merged in a separate browser tab (or window).
Step 1b.2: Add Albums to Batch Operation Cache
On each of the tabs / windows, choose the "Merge With..." link, to add each album to the "Batch Operation" cache. 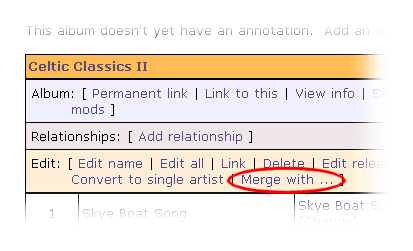
Step 1b.3: Close the Redundant Albums
This step is completely optional, but reduces the clutter in your browser. Close all but the last (most recent) "Batch Operation" tab / window.
Step 1b.4: Done with this Alternative
Step 2: Start the Merge
From the "Batch Operation" menu, choose "Merge all the selected albums into one album, preserving all TRM IDs and Disc IDs".
Note: Since SG5DisasterRelief, the "Merge into Various Artist album" option is probably obsolete and should not be used. (If this is not the case, please update this.)
Step 3: Complete the Merge
Step 3.1: Choose the Target Album
Scroll down the page to find the album you want to merge into (the "target" album). If it is not already at the top, choose the "Move to Top" button.
Step 3.2: Choose Attribute Merge Option
The album attributes describe what type of release an album is. Examples are "Album/Official", "Compilation/Official", or "Live/Bootleg". Choose whether to merge the attributes from all the selected albums, or to keep the attributes of the target (top) album.
If you choose to merge the attributes, then any attributes that are unset ("None" or "Unknown") in the target album will be set to match one of the albums being merged.
Step 3.3: Choose Language Merge Option
The language/script attributes are handled in exactly the same way as the album attributes (above). Choose whichever option is appropriate.
Step 3.4: Submit the Merge
Enter a moderation note (optional, but recommended) to describe why the albums should be merged, and what the intended outcome is. Once this is done, choose the "Merge!" button to complete the merge operation.
Related How To's
Further Information
Author: BGreeNZ