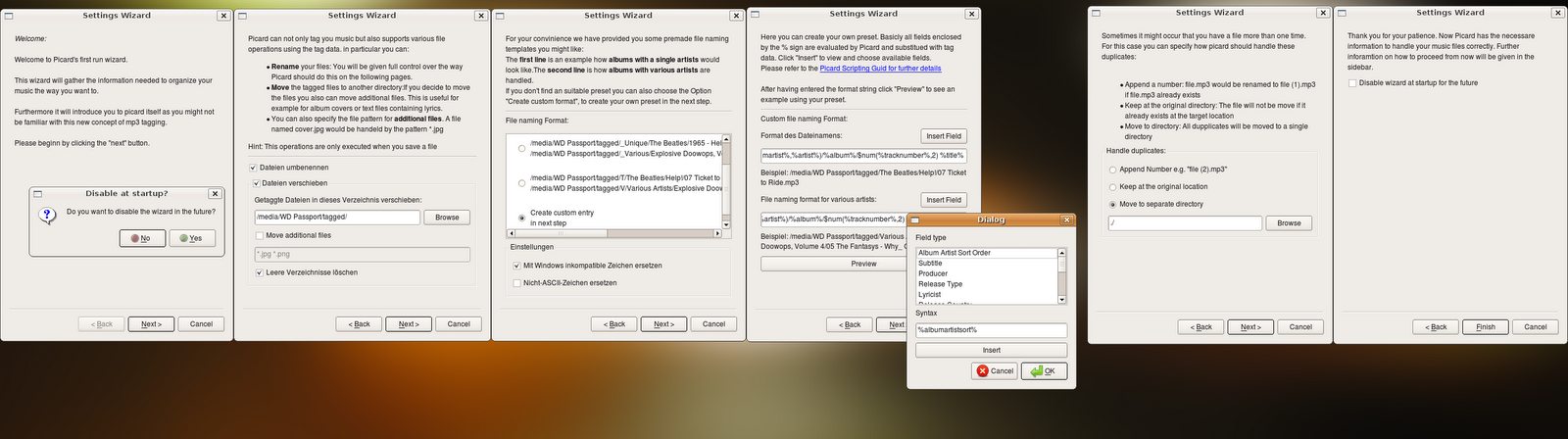History:Wizard Helptexts: Difference between revisions
((Imported from MoinMoin)) |
Reosarevok (talk | contribs) |
||
| (20 intermediate revisions by 7 users not shown) | |||
| Line 8: | Line 8: | ||
Please feel free to apply any changes that come to your mind. The only constraints are that the texts with exception of page 1 and 6 may not much grow in total length. |
Please feel free to apply any changes that come to your mind. The only constraints are that the texts with exception of page 1 and 6 may not much grow in total length. |
||
Note: some parts appear in German, due automatic localization (sry, don't know how turn off). |
|||
in step 2 the original text is: |
|||
* rename file |
|||
* move files |
|||
* move tagged files to this folder |
|||
* move additional files |
|||
* delete empty files |
|||
in step 3 the original text is: |
|||
* Settings: |
|||
* replace windows incompatible characters |
|||
* replace non-ASCII characters |
|||
in step 4: |
|||
* File naming Format |
|||
* Bespiel = Example |
|||
==Page 1 - Introduction== |
==Page 1 - Introduction== |
||
Welcome to the Picard Music File Tag Manager configuration wizard! |
|||
Now Picard has the necessary information to handle your music files correctly. Further information on how to proceed from here will be given in the sidebar. |
|||
This wizard will help you configure Picard to organize your music the way you want it, and it will introduce you to the enhanced tagging features of the Picard program. |
|||
We hope to make Picard will make tagging and managing music easier for you. |
|||
Please click "next" to continue. |
|||
To further improve this experience we would welcome your support on musicbrainz.org |
|||
==Page 2 - Path== |
==Page 2 - Path== |
||
Picard can |
Picard can tag and organize your music files according to your preferences. |
||
* To rename your music files based on the tag data, use the "Rename files" option. On the following screens you'll be asked how you'd like the files to be renamed. |
|||
* To move your music files to another folder, use the "Move files" option, and enter the name of the target folder. |
|||
* To organize your files into sub-folders. For example, to categorize by "artist name", enter the name of the top level music folder. |
|||
* To move the other files use the "Move additional files" option. Picard can be directed use file type to identify non-audio files; |
|||
e.g. *.jpg for cover art image files and *.txt for lyrics text files. |
|||
| ⚫ | |||
* Rename your files: You will be given full control over the way Picard should do this on the following screens. * Move the tagged files to another directory: If you decide to move the files you also can move additional files. This is particularly useful for album covers and text files containing lyrics. * You can also specify the file pattern for additional files. A file named cover.jpg would be handled by the pattern *.jpg |
|||
[ ] Rename files |
|||
| ⚫ | |||
[ ] Move files |
|||
''Question: do you mean "delete empty files", or maybe "delete empty directories" ?'' ''Answer: Exactly :)'' |
|||
==Page 3 - Naming Format== |
==Page 3 - Naming Format== |
||
How would you like your files to be named? |
|||
For your convenience we have provided you some ready made file naming templates which you might like: The first line is an example of how releases with a single artists would look. The second line is how releases with various artists would look. If you don't find an suitable preset, you can also choose the option "Create custom format" to create your own naming format in the next step. |
|||
Picard can use different naming styles, depending on whether the release is a "Various Artists" release, or a single artist. In each entry in the list below, the first line is an example of how a release with a single artist would look, and the second line is how a release with "Various Artists" would look. |
|||
Please select your preferred file naming style. If you don't like any of the preset styles, choose "Create custom entry" to create your own naming format in the next step. |
|||
==Page 4 - Custom Naming Format== |
==Page 4 - Custom Naming Format== |
||
Here you can create your own naming format. |
|||
| ⚫ | |||
| ⚫ | |||
After having entered the format string click "Preview" to see an example using your preset. |
|||
Click "Preview" to see the effect of the format. Click "Next" when done. |
|||
| ⚫ | |||
| ⚫ | |||
Sometimes it might be the case that you have more than one copy of a file. You can specify how Picard should handle these duplicates: |
|||
If Picard needs to rename one of your files, but there's already a file of that name, what should it do? |
|||
* Append a number: file.mp3 would be renamed to file (1).mp3 if file.mp3 already exists. * Leave it in the original directory: The file will not be moved if it already exists at the target location. * Move to another directory: All duplicates will be moved to a single directory. |
|||
* "Append a number": a number is added to the filename so that "file.mp3" (for example) would be renamed to "file (1).mp3" |
|||
* "Leave it in the original directory": the file will not be moved if it already exists at the target location. |
|||
* "Move to another directory": all duplicates will be moved to a single directory. |
|||
==Page 6 - Finished== |
==Page 6 - Finished== |
||
Thank you for completing the Picard configuration wizard. We now have the necessary information to handle your music files correctly. |
|||
We hope Picard will make tagging and managing music easier for you. |
|||
As you use Picard, further information on how to proceed will appear in the sidebar. |
|||
To further improve this experience we would welcome your support on musicbrainz.org |
|||
We hope Picard will make it easy for you to tag and manage your music. To help us improve, go to musicbrainz.org and let us know what you think. |
|||
[[Category:To Be Reviewed]] |
|||
Latest revision as of 17:50, 25 October 2011
Hi, would be cool if you could help me to improve these helptexts provided in the Picard First users wizard.
At the moment they are a bit to formal and stiff.
Maybe some native english speaker could fix this:
Please feel free to apply any changes that come to your mind. The only constraints are that the texts with exception of page 1 and 6 may not much grow in total length.
Note: some parts appear in German, due automatic localization (sry, don't know how turn off).
in step 2 the original text is:
- rename file
- move files
- move tagged files to this folder
- move additional files
- delete empty files
in step 3 the original text is:
- Settings:
- replace windows incompatible characters
- replace non-ASCII characters
in step 4:
- File naming Format
- Bespiel = Example
Page 1 - Introduction
Welcome to the Picard Music File Tag Manager configuration wizard!
This wizard will help you configure Picard to organize your music the way you want it, and it will introduce you to the enhanced tagging features of the Picard program.
Please click "next" to continue.
Page 2 - Path
Picard can tag and organize your music files according to your preferences.
- To rename your music files based on the tag data, use the "Rename files" option. On the following screens you'll be asked how you'd like the files to be renamed.
- To move your music files to another folder, use the "Move files" option, and enter the name of the target folder.
- To organize your files into sub-folders. For example, to categorize by "artist name", enter the name of the top level music folder.
- To move the other files use the "Move additional files" option. Picard can be directed use file type to identify non-audio files;
e.g. *.jpg for cover art image files and *.txt for lyrics text files.
NB operations take effect only when Picard saves a file.
[ ] Rename files
[ ] Move files
Question: do you mean "delete empty files", or maybe "delete empty directories" ? Answer: Exactly :)
Page 3 - Naming Format
How would you like your files to be named?
Picard can use different naming styles, depending on whether the release is a "Various Artists" release, or a single artist. In each entry in the list below, the first line is an example of how a release with a single artist would look, and the second line is how a release with "Various Artists" would look.
Please select your preferred file naming style. If you don't like any of the preset styles, choose "Create custom entry" to create your own naming format in the next step.
Page 4 - Custom Naming Format
Here you can create your own naming format.
Words enclosed by % signs (e.g. "%artist%") are macros which will be replaced by the corresponding tag data for each file. Click "Insert Field" to see a list of available macros. Please refer to the Picard Scripting Guide for further details.
Click "Preview" to see the effect of the format. Click "Next" when done.
Page 5 - Duplicate File Handling
If Picard needs to rename one of your files, but there's already a file of that name, what should it do?
- "Append a number": a number is added to the filename so that "file.mp3" (for example) would be renamed to "file (1).mp3"
- "Leave it in the original directory": the file will not be moved if it already exists at the target location.
- "Move to another directory": all duplicates will be moved to a single directory.
Page 6 - Finished
Thank you for completing the Picard configuration wizard. We now have the necessary information to handle your music files correctly.
As you use Picard, further information on how to proceed will appear in the sidebar.
We hope Picard will make it easy for you to tag and manage your music. To help us improve, go to musicbrainz.org and let us know what you think.