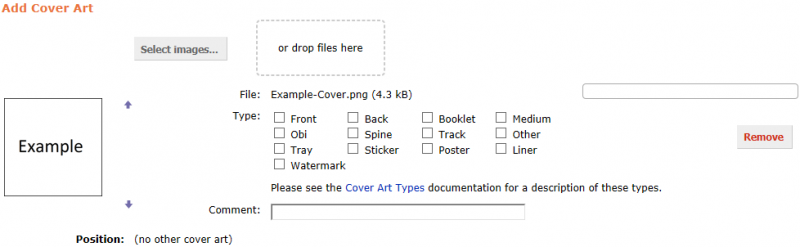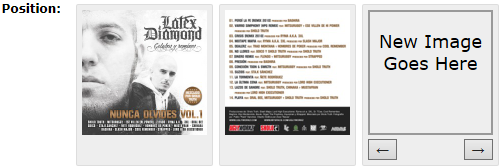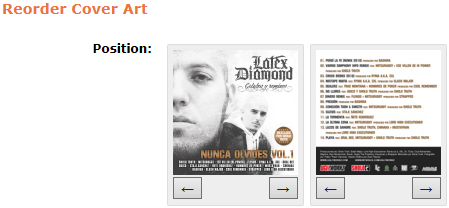How to Add Cover Art: Difference between revisions
Reosarevok (talk | contribs) |
(→Through the Cover Art Archive: 600dpi is much preferred as it will allow capturing the screen pattern cleanly, without moire, in most cases.) |
||
| (20 intermediate revisions by 11 users not shown) | |||
| Line 1: | Line 1: | ||
==Through the Cover Art Archive== |
==Through the Cover Art Archive== |
||
:{{note}} '''This is still in testing; it's only available in [http://test.musicbrainz.org our test page] and uploaded images will be discarded when the test is finished. Unless you're trying to help test the Cover Art Archive, see [[How to Add Cover Art#Through other means|other ways of adding cover art]].''' |
|||
{{TopicVideo|video=dqy0pf7QPhk}} |
|||
Adding [[Cover Art|cover art]] is usually done through the [[Cover Art Archive]]. |
Adding [[Cover Art|cover art]] is usually done through the [[Cover Art Archive]]. |
||
* For that, go to the page of the release you want to add art to, and click the "Cover Art" tab. |
* For that, go to the page of the release you want to add art to, and click the "Cover Art" tab. |
||
:{{note}} Always make sure you're uploading art to the right release (i.e. barcode -if any- fits, format fits, etc.) and try to avoid watermarked images! If your image is watermarked, make sure to choose the "Watermark" type. |
|||
* Press the "Add Cover Art" button and you'll be taken to a form: |
* Press the "Add Cover Art" button and you'll be taken to a form: |
||
[[File:AddCoverArt.png|800px]] |
|||
[[Image:cover-art-add-01.jpg]] |
|||
* Press " |
* Press "Select images..." and select the files you want to upload. Alternatively you can drag the files into the "or drop files here" field. |
||
:{{note}} The allowed file formats are: gif, jpg, jpeg, png, htm, html, jpe, jfif and pdf. |
|||
:{{note}} |
:{{note}}There's no size limit, although more than 15 MB might be somewhat overkill. Both original images (for example, the ones included with a digital download) and scans are allowed; if you're planning to scan your releases, we recommend doing it at 600dpi. |
||
* Then select the type or types that apply to the image: see [[Cover_Art/Types|our list of types]]. You can select more than one type |
* Then select the type or types that apply to the image: see [[Cover_Art/Types|our list of types]]. You can select more than one type for example if an image includes the ''back'' of a CD with its ''spines''. |
||
* There is also a field for adding a short comment if you want to specify something about the image (like "misprinted first pressing"). |
* There is also a field for adding a short comment if you want to specify something about the image (like "misprinted first pressing"). |
||
* You can also indicate the position the image should be stored and shown in, for example to keep a booklet in order (when adding the first image to a release, you can obviously ignore this). Just move the image to the desired position with the arrows: |
* You can also indicate the position the image should be stored and shown in, for example to keep a booklet in order (when adding the first image to a release, you can obviously ignore this). Just move the image to the desired position with the arrows: |
||
[[File:AddCoverArt2.png]] |
|||
[[Image:cover-art-add-02.jpg]] |
|||
:{{note}} The image with type '''front''' which is closest to the ''first'' position will be used as the release front cover (and displayed in the sidebar). The image with the type '''back''' which is closest to the ''first'' position will be used as the release back cover when [[Cover_Art_Archive#Fetching_Cover_Art|fetching art]], and in the future might be also available from the sidebar in some way. |
:{{note}} The image with type '''front''' which is closest to the ''first'' position will be used as the release front cover (and displayed in the sidebar). The image with the type '''back''' which is closest to the ''first'' position will be used as the release back cover when [[Cover_Art_Archive#Fetching_Cover_Art|fetching art]], and in the future might be also available from the sidebar in some way. |
||
| Line 25: | Line 30: | ||
===Reordering Cover Art=== |
===Reordering Cover Art=== |
||
* To reorder cover art from the Cover Art Archive, just press the Reorder Cover Art button in the Cover Art tab. |
* To reorder cover art from the Cover Art Archive, just press the "Reorder Cover Art" button in the Cover Art tab. |
||
[[File:AddCoverArt3.png]] |
|||
[[Image:cover-art-add-03.jpg]] |
|||
* In the reorder menu, just use the arrows until you get the order you want, enter an [[How to Write Edit Notes|edit note]] and submit your edit. |
* In the reorder menu, just use the arrows until you get the order you want, enter an [[How to Write Edit Notes|edit note]] and submit your edit. |
||
| Line 33: | Line 38: | ||
==Through other means== |
==Through other means== |
||
If for some reason you can't add the image to the [[Cover Art Archive]], you can create a [[ |
If for some reason you can't add the image to the [[Cover Art Archive]], you can create a [[Relationships|relationship]] between a release and Amazon, using the [https://musicbrainz.org/relationship/4f2e710d-166c-480c-a293-2e2c8d658d87 "has Amazon ASIN"] relationship. |
||
| ⚫ | |||
{{note}} It is important to only add links to cover art from sources that have given us permission to do so. See our [[Cover Art Sites|list of cover art sites]] to see which domains are supported and how to go about adding support for additional domains. |
|||
| ⚫ | |||
# Go to the release you'd like to add cover art to. |
# Go to the release you'd like to add cover art to. |
||
# Click |
# Click the "Edit" tab |
||
# |
# Scroll down to "External Links" and enter in the URL ("Amazon ASIN" should be selected automatically) |
||
# Enter in the URL |
|||
In most cases when entering the URL it is important to paste it, not type it, or the server may not be able to parse it properly. |
In most cases when entering the URL it is important to paste it, not type it, or the server may not be able to parse it properly. |
||
=== Domain specific notes === |
|||
====Amazon==== |
|||
When adding Amazon cover art do not use the 'has cover art at' link type, use the special 'has Amazon ASIN' link type instead. |
|||
The URL will be parsed by the server and modified upon pasting, make sure it is in the following form: |
The URL will be parsed by the server and modified upon pasting, make sure it is in the following form: |
||
: <nowiki>http://www.amazon.</nowiki><code>tld</code><nowiki>/gp/product/</nowiki><code>ASIN</code>. |
: <nowiki>http://www.amazon.</nowiki><code>tld</code><nowiki>/gp/product/</nowiki><code>ASIN</code>. |
||
: Where <code>tld</code> is the country code and <code>ASIN</code> is the 10 |
: Where <code>tld</code> is the country code and <code>ASIN</code> is the 10 character ASIN code. |
||
Do ''not'' link to a cover art image directly, the URL should always be in the above form. |
Do ''not'' link to a cover art image directly, the URL should always be in the above form. |
||
Normally you don't need to remove any additional information in the URL. Just go to the related Amazon product site and copy and paste the URL as is. |
|||
'''Things to remember: |
'''Things to remember: |
||
| ⚫ | |||
* Do not add URLs to products that are only sold by custom sellers (those that don't have an Amazon price). |
|||
| ⚫ | |||
* Be careful to add the right ASIN to the right release version. You should not link a CD release to a vinyl or MP3 page! You should also make sure the Amazon page is for the right barcode; you can use [[User:Nikki|Nikki's]] nice [http://lmfao.org.uk/asin-barcode ASIN to barcode converter] for it. |
* Be careful to add the right ASIN to the right release version. You should not link a CD release to a vinyl or MP3 page! You should also make sure the Amazon page is for the right barcode; you can use [[User:Nikki|Nikki's]] nice [http://lmfao.org.uk/asin-barcode ASIN to barcode converter] for it. |
||
''For more information see the [ |
''For more information see the [https://musicbrainz.org/relationship/4f2e710d-166c-480c-a293-2e2c8d658d87 Amazon relationship type] page.'' |
||
====CD Baby==== |
|||
Enter the URL of the release page, e.g. http://cdbaby.com/cd/esposthumus. |
|||
====Jamendo==== |
|||
Enter the URL of the release page - taking care to remove any language specific path, e.g. http://www.jamendo.com/album/1003/ '''not''' [http://www.jamendo.com/en/album/1003/ http://www.jamendo.com/'''en/'''album/1003/] |
|||
====Internet Archive (archive.org)==== |
|||
Archive.org requires linking directly to the image file, but since it does not have a consistent scheme for music URLs and cover art URLs you need to add a separate 'get the music' link to the music page, e.g. http://www.archive.org/details/xgn017_-_dissident. You may choose any of the 'get the music' link sub-types. |
|||
This will link in the cover art and make sure the 'info' link below the cover art goes to the right place. |
|||
====Other sites==== |
|||
When adding cover art from a supported site enter the URL to the image itself (i.e. ends in .jpg or .jpeg) |
|||
Cover art can be added from a restricted number of [[Cover Art Sites|other sites]], using the [[Has Cover Art At Relationship Type|CoverArtRelationshipType]]. For any of these sites, follow the instructions at [[Cover Art Sites|CoverArtSites]] as to the type of URL to add. |
|||
==Related How Tos== |
==Related How Tos== |
||
| Line 84: | Line 66: | ||
==Further Information== |
==Further Information== |
||
* [[ |
* [[Relationships]] |
||
* [[Amazon]] |
* [[Amazon]] |
||
* [[Amazon Cover Art|How to access large Amazon cover art]] |
|||
* [[ASIN]] |
* [[ASIN]] |
||
* [[How_to_Scan_Cover_Art|How to scan cover art]] |
|||
* [https://wiki.musicbrainz.org/User:Nikki/CAA How to access largest possible cover art at various website] |
|||
{{HowtoBox}} |
{{HowtoBox}} |
||
Revision as of 20:09, 3 November 2019
Through the Cover Art Archive
Relevant video:
Adding cover art is usually done through the Cover Art Archive.
- For that, go to the page of the release you want to add art to, and click the "Cover Art" tab.
 Note: Always make sure you're uploading art to the right release (i.e. barcode -if any- fits, format fits, etc.) and try to avoid watermarked images! If your image is watermarked, make sure to choose the "Watermark" type.
Note: Always make sure you're uploading art to the right release (i.e. barcode -if any- fits, format fits, etc.) and try to avoid watermarked images! If your image is watermarked, make sure to choose the "Watermark" type.
- Press the "Add Cover Art" button and you'll be taken to a form:
- Press "Select images..." and select the files you want to upload. Alternatively you can drag the files into the "or drop files here" field.
 Note: The allowed file formats are: gif, jpg, jpeg, png, htm, html, jpe, jfif and pdf.
Note: The allowed file formats are: gif, jpg, jpeg, png, htm, html, jpe, jfif and pdf. Note: There's no size limit, although more than 15 MB might be somewhat overkill. Both original images (for example, the ones included with a digital download) and scans are allowed; if you're planning to scan your releases, we recommend doing it at 600dpi.
Note: There's no size limit, although more than 15 MB might be somewhat overkill. Both original images (for example, the ones included with a digital download) and scans are allowed; if you're planning to scan your releases, we recommend doing it at 600dpi.
- Then select the type or types that apply to the image: see our list of types. You can select more than one type for example if an image includes the back of a CD with its spines.
- There is also a field for adding a short comment if you want to specify something about the image (like "misprinted first pressing").
- You can also indicate the position the image should be stored and shown in, for example to keep a booklet in order (when adding the first image to a release, you can obviously ignore this). Just move the image to the desired position with the arrows:
 Note: The image with type front which is closest to the first position will be used as the release front cover (and displayed in the sidebar). The image with the type back which is closest to the first position will be used as the release back cover when fetching art, and in the future might be also available from the sidebar in some way.
Note: The image with type front which is closest to the first position will be used as the release front cover (and displayed in the sidebar). The image with the type back which is closest to the first position will be used as the release back cover when fetching art, and in the future might be also available from the sidebar in some way.
- Enter an edit note and submit your edit.
Reordering Cover Art
- To reorder cover art from the Cover Art Archive, just press the "Reorder Cover Art" button in the Cover Art tab.
- In the reorder menu, just use the arrows until you get the order you want, enter an edit note and submit your edit.
Through other means
If for some reason you can't add the image to the Cover Art Archive, you can create a relationship between a release and Amazon, using the "has Amazon ASIN" relationship.
To create a new Amazon ASIN link, follow these steps:
- Go to the release you'd like to add cover art to.
- Click the "Edit" tab
- Scroll down to "External Links" and enter in the URL ("Amazon ASIN" should be selected automatically)
In most cases when entering the URL it is important to paste it, not type it, or the server may not be able to parse it properly.
The URL will be parsed by the server and modified upon pasting, make sure it is in the following form:
- http://www.amazon.
tld/gp/product/ASIN. - Where
tldis the country code andASINis the 10 character ASIN code.
Do not link to a cover art image directly, the URL should always be in the above form. Normally you don't need to remove any additional information in the URL. Just go to the related Amazon product site and copy and paste the URL as is.
Things to remember:
- Use the right regional Amazon! Don't link to amazon.de if the release is British, instead link to amazon.co.uk
- Be careful to add the right ASIN to the right release version. You should not link a CD release to a vinyl or MP3 page! You should also make sure the Amazon page is for the right barcode; you can use Nikki's nice ASIN to barcode converter for it.
For more information see the Amazon relationship type page.
Related How Tos
Further Information
- Relationships
- Amazon
- How to access large Amazon cover art
- ASIN
- How to scan cover art
- How to access largest possible cover art at various website
| How-To Pages | |
|---|---|
| Introductory Guides | Beginners' Guide · Creating an Account · Editing · Voting · Writing Edit Notes |
| Basic How-Tos | Adding an Artist · Adding Relationships · Using the Relationship Editor · Using Artist Credits · Adding a Release · Works · Events · Places · Series · Instruments · Areas |
| Specific How-Tos | Merging Releases · Merging Recordings · Removing Entities · Adding Cover Art · Identifying Labels · Splitting Artists · Adding Standalone Recordings · Adding Disc IDs · Cancelling Edits · Searching for Edits · Reporting a User · Reporting an Issue · Working with AcoustIDs · Tagging Files with Picard |