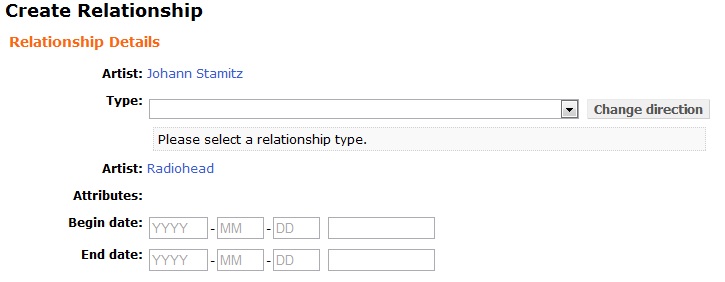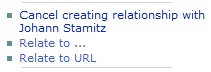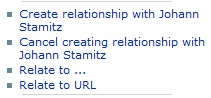How to Add Relationships: Difference between revisions
Reosarevok (talk | contribs) |
Reosarevok (talk | contribs) No edit summary |
||
| Line 16: | Line 16: | ||
==Adding Other Relationships== |
==Adding Other Relationships== |
||
There are |
There are three ways of relating all kind of entities in MusicBrainz, and all can be accessed from the sidebar: |
||
[[Image:relationship-add-1.jpg]] |
[[Image:relationship-add-1.jpg]] |
||
===The relationship editor=== |
|||
If you want to add relationships to a ''release'', its recordings, and its related works, you can use the relationship editor by clicking on the "Edit relationships" link on the sidebar of the release page. This is a powerful tool that has its own dedicated how-to: [[How to Use the Relationship Editor]]. |
|||
| Line 25: | Line 29: | ||
[[Image:relationship-add-3.jpg]] |
[[Image:relationship-add-3.jpg]] |
||
Select the type of entity you want to relate it to, and use the search to find the right entity. If you're doing this from a release page, you will be able to choose if you want to create a relationship with the release itself or with the recordings linked to it: |
|||
[[Image:relationship-add-4.jpg]] |
|||
| Line 35: | Line 34: | ||
[[Image:relationship-add-5.jpg]] |
[[Image:relationship-add-5.jpg]] |
||
===The ''"Use in a relationship"'' method=== |
===The ''"Use in a relationship"'' method=== |
||
| Line 52: | Line 52: | ||
Note that when using this for relating artists and releases, you can only create a relationship with the release itself, not with its recordings; for that, use the |
Note that when using this for relating artists and releases, you can only create a relationship with the release itself, not with its recordings; for that, use the relationship editor! |
||
{{HowtoBox}} |
{{HowtoBox}} |
||
Revision as of 15:20, 28 October 2012
The MusicBrainz database consists primarily of "entities" (artists, releases, works, etc.) and--just as important--relationships between those entities. Relationships answer all sort of questions, like "Which is Kanye West's Twitter account?", "Who is a member of Radiohead?" or "Who composed 'Feliz Navidad'?". For this reason, it's important to know how to enter those relationships correctly. Note that relationship edits by normal users need to be voted on, so you should always write an edit note. Before adding any relationship, please read the guidelines for relationships!
Relating to URLs
This is probably the easiest kind of relationship to add. Just press the "Relate to URL" link in the sidebar.
You will get to a page similar to this:
Paste the URL in the "URL" field. In many cases, from Wikipedia to SoundCloud or Facebook, MusicBrainz will automatically select the right relationship type for you! If not, just find the right type (for example "official homepage") in the dropdown. Take a look at the URL relationship guidelines before entering your first URL edit, and please try to always use full URLs and avoid redirects and URL shorteners like bit.ly.
Adding Other Relationships
There are three ways of relating all kind of entities in MusicBrainz, and all can be accessed from the sidebar:
The relationship editor
If you want to add relationships to a release, its recordings, and its related works, you can use the relationship editor by clicking on the "Edit relationships" link on the sidebar of the release page. This is a powerful tool that has its own dedicated how-to: How to Use the Relationship Editor.
The "Relate to..." method
Go to the page of the entity you want to create a relationship with, and click the "Relate to..." link in the sidebar. A pop-up will appear:
Once you're ready, press the "Create relationship" button and you'll be taken to the relationship adding page. Once there, just select the type of relationship you want to create from the dropdown. Make sure the order is correct - if not, press Change direction - and you're ready to go.
The "Use in a relationship" method
Go to the page of one of the two entities you want to relate. Press "Use in a relationship" in the sidebar and you'll see it change:
Now go to the page of the other entity, and you'll see an option to create the relationship in the sidebar:
Press "Create relationship with..." and you'll be taken to the relationship adding page. Once there, just select the type of relationship you want to create from the dropdown. Make sure the order is correct - if not, press Change direction - and you're ready to go.
Note that when using this for relating artists and releases, you can only create a relationship with the release itself, not with its recordings; for that, use the relationship editor!
| How-To Pages | |
|---|---|
| Introductory Guides | Beginners' Guide · Creating an Account · Editing · Voting · Writing Edit Notes |
| Basic How-Tos | Adding an Artist · Adding Relationships · Using the Relationship Editor · Using Artist Credits · Adding a Release · Works · Events · Places · Series · Instruments · Areas |
| Specific How-Tos | Merging Releases · Merging Recordings · Removing Entities · Adding Cover Art · Identifying Labels · Splitting Artists · Adding Standalone Recordings · Adding Disc IDs · Cancelling Edits · Searching for Edits · Reporting a User · Reporting an Issue · Working with AcoustIDs · Tagging Files with Picard |