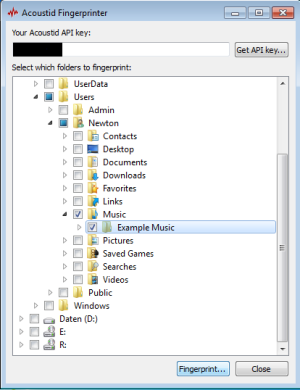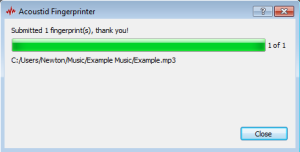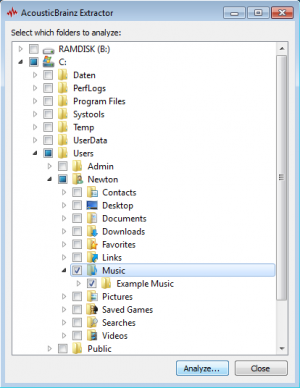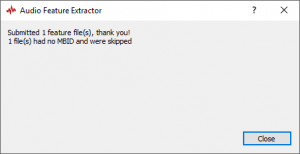How to Submit Analyses to AcousticBrainz: Difference between revisions
(Created page with "== Adding AcoustIDs == If AcoustIDs were already created (using [https://picard.musicbrainz.org Picard] for example), this step can be skipped. Otherwise use the [https:...") |
No edit summary |
||
| Line 1: | Line 1: | ||
When adding a release or a single recording to MusicBrainz, it is recommended to submit AcousticBrainz analyzes for all of the added material too. This How-To explains this process as part of the (usual) workflow: |
|||
| ⚫ | |||
* At first, the release or recording is (manually) [[How_to_Add_a_Release|added in MusicBrainz]]. |
|||
If [[AcoustID]]s were already created (using [https://picard.musicbrainz.org Picard] for example), this step can be skipped. |
|||
* After that, the relevant files (recordings) are [https://picard.musicbrainz.org/docs/guide tagged with picard]. |
|||
* Last but not least, the AcousticBrainz analyzes are submitted. |
|||
This step is the last step, because all files need to have both [[MusicBrainz_Identifier| MBIDs]] and [[AcoustID]]s to be able to get analyzed for [http://acousticbrainz.org AcousticBrainz]. The former is automatically added when the files are tagged with Picard (that's why this has to be done before); the latter can be added with Picard, but because this can sometimes be a bit tricky, another way to add these AcoustIDs is described here. In the case that Picard already did this, this first step can be skipped: |
|||
| ⚫ | |||
| ⚫ | |||
| ⚫ | |||
Put all files in one folder and select this folder in the Fingerprinter: |
Put all the files in one folder and select this folder in the Fingerprinter: |
||
[[File:Fingerprinter1.png|300px]] |
[[File:Fingerprinter1.png|300px]] |
||
| Line 15: | Line 20: | ||
[[File:Fingerprinter2.png|300px]] |
[[File:Fingerprinter2.png|300px]] |
||
As soon as all the files have their related MBIDs and AcoustIDs, you can continue with the next step. |
|||
== AcousticBrainz Analyze (GUI) == |
== AcousticBrainz Analyze (GUI) == |
||
| Line 20: | Line 27: | ||
For this, [https://acousticbrainz.org/download AcousticBrainz-GUI] is needed. |
For this, [https://acousticbrainz.org/download AcousticBrainz-GUI] is needed. |
||
Open '''acousticbrainz-gui.exe''' and select the folder with the files (should be the same folder) and click "Analyze...". |
Open '''acousticbrainz-gui.exe''' and select the folder with the files (should be the same folder) and click "Analyze...". |
||
:{{note}} Remember that all files need to have an AcoustID and a MBID. To add the MBIDs follow the instructions [https://picard.musicbrainz.org/docs/guide here]. |
|||
[[File:Analyze1.png|300px]] |
[[File:Analyze1.png|300px]] |
||
| Line 31: | Line 36: | ||
:{{note}} This may take a while, so make sure to have a stable internet connection and preferably don't do anything else during this time on your computer. |
:{{note}} This may take a while, so make sure to have a stable internet connection and preferably don't do anything else during this time on your computer. |
||
Other than this, you have to do nothing, because the program automatically submits the analyzes to the AcousticBrainz server when you are connected to the internet. |
|||
After that, you basically completed the whole process of adding a release/recording. |
|||
Revision as of 16:28, 2 January 2017
When adding a release or a single recording to MusicBrainz, it is recommended to submit AcousticBrainz analyzes for all of the added material too. This How-To explains this process as part of the (usual) workflow:
- At first, the release or recording is (manually) added in MusicBrainz.
- After that, the relevant files (recordings) are tagged with picard.
- Last but not least, the AcousticBrainz analyzes are submitted.
This step is the last step, because all files need to have both MBIDs and AcoustIDs to be able to get analyzed for AcousticBrainz. The former is automatically added when the files are tagged with Picard (that's why this has to be done before); the latter can be added with Picard, but because this can sometimes be a bit tricky, another way to add these AcoustIDs is described here. In the case that Picard already did this, this first step can be skipped:
Adding AcoustIDs
If no AcoustIDs were created through Picard, you have to use the AcoustID Fingerprinter to do this. This works as follows:
Put all the files in one folder and select this folder in the Fingerprinter:
Then click "Fingerprint..." and wait until the process finishes:
As soon as all the files have their related MBIDs and AcoustIDs, you can continue with the next step.
AcousticBrainz Analyze (GUI)
For this, AcousticBrainz-GUI is needed. Open acousticbrainz-gui.exe and select the folder with the files (should be the same folder) and click "Analyze...".
Now wait until the process is finished:
 Note: This may take a while, so make sure to have a stable internet connection and preferably don't do anything else during this time on your computer.
Note: This may take a while, so make sure to have a stable internet connection and preferably don't do anything else during this time on your computer.
Other than this, you have to do nothing, because the program automatically submits the analyzes to the AcousticBrainz server when you are connected to the internet.
After that, you basically completed the whole process of adding a release/recording.
| How-To Pages | |
|---|---|
| Introductory Guides | Beginners' Guide · Creating an Account · Editing · Voting · Writing Edit Notes |
| Basic How-Tos | Adding an Artist · Adding Relationships · Using the Relationship Editor · Using Artist Credits · Adding a Release · Works · Events · Places · Series · Instruments · Areas |
| Specific How-Tos | Merging Releases · Merging Recordings · Removing Entities · Adding Cover Art · Identifying Labels · Splitting Artists · Adding Standalone Recordings · Adding Disc IDs · Cancelling Edits · Searching for Edits · Reporting a User · Reporting an Issue · Working with AcoustIDs · Tagging Files with Picard |