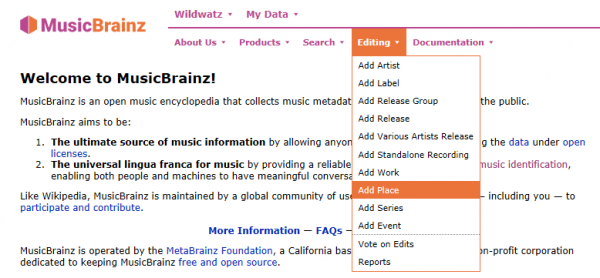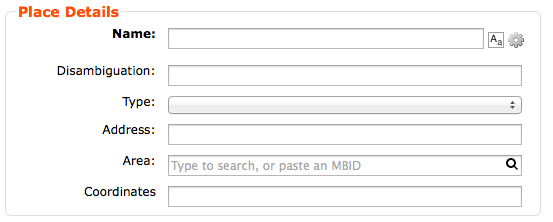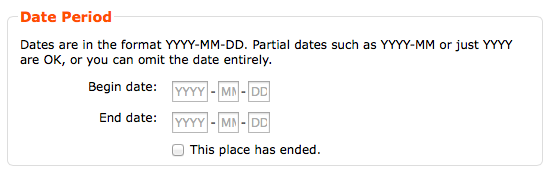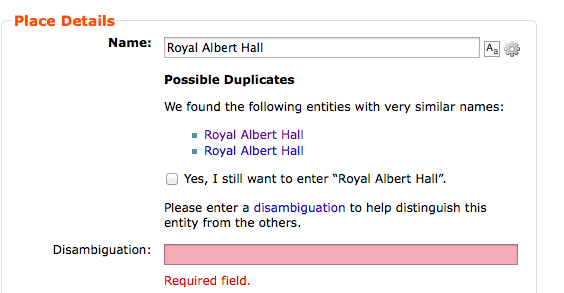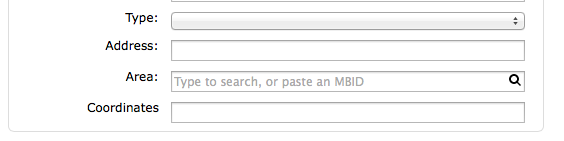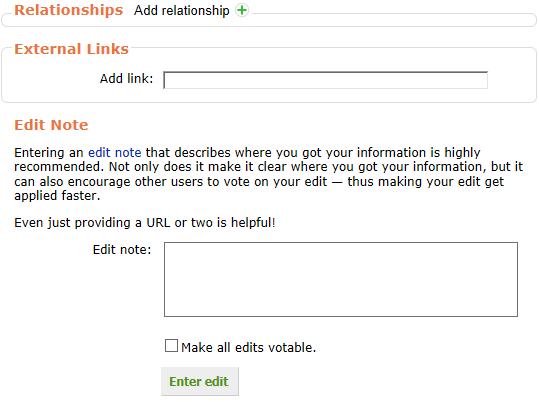How to Add a Place
Introduction
After editing for a while, you'll probably find that the place you want to describe or add information to, still hasn't been added to MusicBrainz. However, it's always important to check the database again to make sure that it isn't (in order to not create duplicate information)! Once you have checked that the place definitely isn't in the database, You can add it! To do that, select "Editing" and then "Add Place" from the top menubar:
This will take you to the add Place page.
Basic Information
On the add Place page, you should see a form like this:
The first box is for the place's name and is usually pretty straightforward.
The second box labelled 'Disambiguation' is used to distinguish this place from one with a similar name. If there is another place with the same name in MusicBrainz, you have to enter a comment in this box. It's best to write a short and useful description of the place. e.g. "Large Victorian concert hall". However, if there's no place with the same name, you may leave this blank.
Example
Here is an example of the fields in action for a new Place - "Royal Albert Hall" - including the message you would be shown if you try to add a Place that is already on MusicBrainz:
Note : it will still give you an option to enter the Place if you are sure that it is not a duplicate. This means that it is always best to do a bit of research before adding a new Place!
Additional information
After this there are four other non-mandatory fields (but they still give useful information):
The first field is type. There are 8 types - "Studio", "Venue", "Stadium", "Indoor arena", "Educational institution", "Religious building" (which are quite straightforward), "Pressing plant" and "other" (for anything that doesn't fit into these).
The next field is address. This describes the location of the place using the standard addressing format for the country it is located in. Do not include the country in the address.
The third field is area. This links to the geographic region or settlement in which the place is located.
The final field is coordinates. This uses latitude and longitude to describe the location of the place using geographic coordinates.
Dates
Finally, there is the dates section:
In this box you put the founding date of the Place. You can also specify if it has ended and put its ending date in. If the Place hasn't ended yet, leave this field blank.
Relationships
You can now add relationships for the Place such as events that take or have taken place here. Additionally you can add external links, like the official website (if there is one) or other informative websites (for example a Wikipedia article). These are not mandatory but after a short period of time, a place with no relationships will be removed. For more information, see our specific guide about relationships.
Now you should be done! You can add an edit note if you want and then press "Enter edit".
Finally...
On your new Place's page you should see this message (unless you added some relationships while making it):
Congratulations! Your new place is complete. Note: make sure you add some relationships or the place will be deleted automatically within a few days.
| How-To Pages | |
|---|---|
| Introductory Guides | Beginners' Guide · Creating an Account · Editing · Voting · Writing Edit Notes |
| Basic How-Tos | Adding an Artist · Adding Relationships · Using the Relationship Editor · Using Artist Credits · Adding a Release · Works · Events · Places · Series · Instruments · Areas |
| Specific How-Tos | Merging Releases · Merging Recordings · Removing Entities · Adding Cover Art · Identifying Labels · Splitting Artists · Adding Standalone Recordings · Adding Disc IDs · Cancelling Edits · Searching for Edits · Reporting a User · Reporting an Issue · Working with AcoustIDs · Tagging Files with Picard |