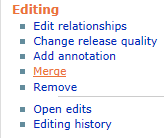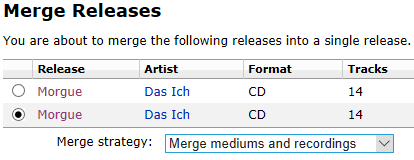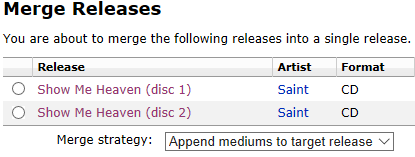How to Merge Releases
While browsing and editing MusicBrainz, there are two cases in which you might need to merge two or more releases: you might have found one or more duplicates, or a multi-disc release which is separated in its different discs. These two types of merges are handled slightly differently, so please check the section that applies below.
Duplicate releases
Sometimes two releases are just the same. You should always make sure that they are indeed the same, as for example two releases with different barcodes or formats are not duplicates and shouldn't be merged. If you're sure that the releases are actually duplicated, navigate to the releases you want to merge and press the "Merge release" link in the sidebar. If you have two or more releases selected for merge, you'll be presented with a "Merge releases" list. Keep doing this until all the releases you want to merge are selected.
Once all the duplicated releases are there, select one of the releases to merge all discs into; you should choose the release with the most correct information. If there is no real difference, the usual choice is the older entry. Select the "Merge mediums and recordings" strategy.
Relevant video:
If the recording artists of some recordings you're merging don't fit, you'll get a warning and the list of those recordings. Please review them before entering the edit to make sure you won't make a mess!
Indicate why the releases should be merged in the edit note (see How to Write Edit Notes) and enter the edit.
Technical requirements
- Note that this won't work if the number of tracks is not the same in all releases. If you're completely sure that the releases are duplicates anyway (for example, if the editor who added one of the releases forgot one track) you will have to make the number of tracks equal before merging. Be aware that this will also merge the recordings, so you should never merge two releases if the recordings are not in the same order. If one has the wrong order, fix the order first!
- Accordingly, if one or more multi-disc releases are involved, the position of mediums needs to brought into alignment before the final edit takes place. That is, if you want to merge a stray disc into disc n of a multi-disc release, the stray disc must be moved to position n in a separate edit.
All the relationships, labels and catalog numbers from the releases will be moved to the destination release; barcodes won't, and date/country pairs will move only if the destination release doesn't already have a date for that country. Information which is exactly the same won't be duplicated, but this means wrong information from the merged releases can be transferred to the destination release. You should thus try to fix any said errors before merging. If a release has so much incorrect information that it would take a ridiculous amount of time to fix it for a merge, you can consider removing it, but this is a last option and shouldn't be done too often, for the reasons pointed in Merge Rather Than Delete.
Multi-disc releases
Multi-disc releases should be entered as one release, but this was not always the case. This means you might encounter them split as several releases, one for each disc, named "Release Title (disc n)". To fix this, navigate to the releases you want to merge and press the "Merge release" link in the sidebar.
If you have two or more releases selected for merge, you'll be presented with a "Merge releases" list. Keep doing this until all the releases you want to merge are selected.
Once all the discs you want to merge are there, select one of the releases to merge all discs into; the most usual choice is disc 1, but if other release has more/better information, feel free to select that one. Select the "Append mediums to target release" strategy, and make sure the "New position" fields are correct - they will usually be auto-set for you if the release title includes "(disc n)" but you should still make sure! If and only if the independent discs have titles, fill also the "New disc title" fields; this will also be auto-set if the individual discs had disc titles. Otherwise leave this field blank.
 Note: You should not add "disc 1" or "CD 1" as a disc title.
Note: You should not add "disc 1" or "CD 1" as a disc title.
 Note: If a stand-alone "disc n" release needs to be merged into an existing multi-disc release, first the stand-alone medium must be changed to match the target medium. For example, there is an existing 3xCD release for "Kermit the Frog's Greatest Hits". There is also an existing release for "Kermit the Frog's Greatest Hits (disc 2)." In the (disc 2) release, that disc will be listed as Medium 1. Open the tracklist editor, and use the up- or down arrows to change the release's medium (See image). The word "Tracklist" on the left will change to "Medium 2" at the first press of the down arrow. Now the (disc 2) release will be Medium 2 after the automatic edit. It can be merged using the "Merge mediums and recordings" strategy.
Note: If a stand-alone "disc n" release needs to be merged into an existing multi-disc release, first the stand-alone medium must be changed to match the target medium. For example, there is an existing 3xCD release for "Kermit the Frog's Greatest Hits". There is also an existing release for "Kermit the Frog's Greatest Hits (disc 2)." In the (disc 2) release, that disc will be listed as Medium 1. Open the tracklist editor, and use the up- or down arrows to change the release's medium (See image). The word "Tracklist" on the left will change to "Medium 2" at the first press of the down arrow. Now the (disc 2) release will be Medium 2 after the automatic edit. It can be merged using the "Merge mediums and recordings" strategy.
Indicate why the discs should be merged in the edit note (see How to Write Edit Notes) and enter the edit. You'll be taken to the page for the release you're merging the rest into. If the release has "(disc n)" in its title, you should now edit it to remove it. If it has the title for the disc, not for the whole release, you should edit it to the title of the whole release. In some cases you'll need to make some extra changes: if you doubt if something else is needed, you can mention it in the edit note, or ask in the IRC or the community forum.
| How-To Pages | |
|---|---|
| Introductory Guides | Beginners' Guide · Creating an Account · Editing · Voting · Writing Edit Notes |
| Basic How-Tos | Adding an Artist · Adding Relationships · Using the Relationship Editor · Using Artist Credits · Adding a Release · Works · Events · Places · Series · Instruments · Areas |
| Specific How-Tos | Merging Releases · Merging Recordings · Removing Entities · Adding Cover Art · Identifying Labels · Splitting Artists · Adding Standalone Recordings · Adding Disc IDs · Cancelling Edits · Searching for Edits · Reporting a User · Reporting an Issue · Working with AcoustIDs · Tagging Files with Picard |