How to Use the Edit Search
As an editor and voter, most of the time you just need some basic filtering for the edits you want to see. All open edits for an artist, or the whole history of a release, or all recent edits for anything you're subscribed to. But sometimes that's not enough - either the usual searches give way too many results, or you want something more specific that just doesn't match any of the default pages. That's what the edit search feature is for! You can access it either directly from the menu or by selecting "Refine this search" from the top of most default edit lists, which will already pre-fill some fields to match the list you were on so that you can just add or change whatever you need. Another way to get pre-built searches you can refine to your needs is from our voting suggestions page. If you find a search that you expect you'll want to get back to, just bookmark it! Each combination of conditions has its own link so you should be able to just load the bookmarked link again whenever needed.
While a lot of the conditions should hopefully be self-explanatory, not all of them are. The rest of this page goes into more detail into the most complicated bits of the edit search.
The top bar
The first row of the search filters is where you can set the general conditions for the search. You can choose:
- Whether to view all edits, or view only those that did (or did not) apply automatically.
- Whether to see the most recent edits first, the oldest, ones that just closed, ones where the voting is closing soon, etc. (or whether to pick a random order!)
- Whether you want only the edits that match the conditions that you specify later, or only those that do not match them (for example, to filter out a specific kind of edits).
- Whether the conditions should all match (or not match) or whether it is ok to match (or not match) only one of them. Effectively, whether this should be an AND or an OR search.
The conditions
Many of the conditions are likely self-explanatory, although one important thing to keep in mind is that they include a lot of multi-select fields. Those are the boxes that look like this:
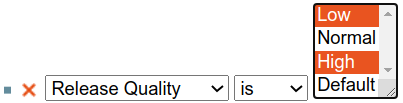
As you can see in the image, you can select more than one option on these fields! To do so, just hold Ctrl (or ⌘ on a Mac) while you click any option you want to add to the selected list. If you want to deselect an option, just hold Ctrl/⌘ and click it again. Clicking on its own will select the one option you click on and deselect any others.
Some conditions can be more confusing; you will find info about their quirks below.
ID
The edit ID is the edit number. A search for ID 78666118 will only find one edit, edit #78666118. That's not too useful, clearly; more likely to be useful are options like "is after" (to find only edits made after a specific one) or "is between". An of when "is between" can be useful is if you have an edit that adds incorrect data to an artist, and then an edit that fixes that data. You might want to check all edits made to the artist in between those two edits, to see if any seem based on the incorrect data and might themselves be wrong.
Dates
Conditions involving dates (Created, Closed, Voting closed) use "natural style dates". That means you can write reasonably free-form searches, such as "Created after last Saturday" or "after 2 AM today". There's a long list of examples on the documentation for the library that does the date processing. There are some quirks here that you need to keep in mind though, mainly that the times are stored and searched as UTC. As such, "after 2 AM today" means "after 2 AM UTC" and the actual time in your time zone might be different. Also, "after (a specific day)" means "after 00:00 that day", so searching for "after last Saturday" will actually include edits from last Saturday, unless you specify "after 23:59 last Saturday" (UTC, adapt for your time zone).
Editor
This can be used to specify an editor, but can also be used in a more generic way to check for editors in (or not in) your subscriptions, or for beginner editors if you want to review edits by relative newcomers.
Voter
This can be used to find edits where a specific voter voted in a specific way. Keep in mind a "Voter is not X" condition just means "Edits where there is a voter other than X", whether X also voted or not. If you want to find edits where X did not vote, select "Voter is X and voted No vote".
| How-To Pages | |
|---|---|
| Introductory Guides | Beginners' Guide · Creating an Account · Editing · Voting · Writing Edit Notes |
| Basic How-Tos | Adding an Artist · Adding Relationships · Using the Relationship Editor · Using Artist Credits · Adding a Release · Works · Events · Places · Series · Instruments · Areas |
| Specific How-Tos | Merging Releases · Merging Recordings · Removing Entities · Adding Cover Art · Identifying Labels · Splitting Artists · Adding Standalone Recordings · Adding Disc IDs · Cancelling Edits · Searching for Edits · Reporting a User · Reporting an Issue · Working with AcoustIDs · Tagging Files with Picard |