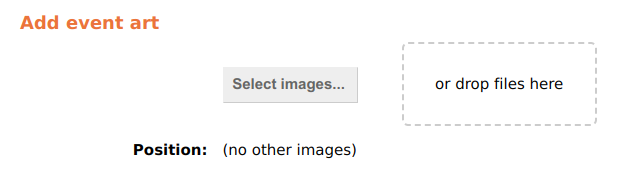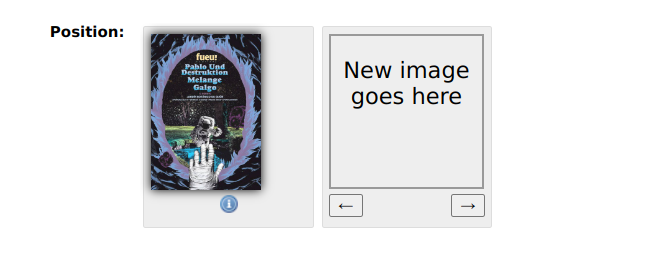How to Add Event Art: Difference between revisions
From MusicBrainz Wiki
Jump to navigationJump to search
Reosarevok (talk | contribs) No edit summary |
(Highlight how to add an event) |
||
| (3 intermediate revisions by 2 users not shown) | |||
| Line 1: | Line 1: | ||
==Adding Event Art== |
|||
{{TopicVideo|video=rxaMixj2eLk}} |
|||
Adding [[Event Art|event art]] is done through the [[Event Art Archive]]. To do that: |
Adding [[Event Art|event art]] is done through the [[Event Art Archive]]. To do that: |
||
| Line 32: | Line 34: | ||
* Enter an [[How to Write Edit Notes|edit note]] and submit your edit. |
* Enter an [[How to Write Edit Notes|edit note]] and submit your edit. |
||
==Reordering Event Art== |
|||
| ⚫ | |||
| ⚫ | |||
==Further Information== |
|||
| ⚫ | |||
* [[How_to_Add_an_Event|How to add an event]] |
|||
| ⚫ | |||
Latest revision as of 11:39, 30 June 2024
Adding Event Art
Relevant video:
Adding event art is done through the Event Art Archive. To do that:
- Go to the page of the event you want to add art to, and click the "Event art" tab.
 Note: Always make sure you're uploading art to the right event and try to avoid watermarked images! If your image is watermarked, make sure to choose the "Watermark" type.
Note: Always make sure you're uploading art to the right event and try to avoid watermarked images! If your image is watermarked, make sure to choose the "Watermark" type.
- Press the "Add event art" button and you'll be taken to a form:
- Press "Select images..." and select the files you want to upload. Alternatively you can drag the files into the "or drop files here" field.
 Note: The allowed file formats are: gif, jpg, jpeg, png, htm, html, jpe, jfif and pdf.
Note: The allowed file formats are: gif, jpg, jpeg, png, htm, html, jpe, jfif and pdf.
 Note: There's no size limit. Both original images (for example, the ones gotten from an event website or social media) and scans are allowed; if you're planning to scan posters, tickets, etc., we recommend doing it at 600dpi.
Note: There's no size limit. Both original images (for example, the ones gotten from an event website or social media) and scans are allowed; if you're planning to scan posters, tickets, etc., we recommend doing it at 600dpi.
- After uploading an image, you will see this:
- Select the type or types that apply to the image: see our list of types. You can select more than one type, for example if an image is of a poster that also lists the schedule for the artists.
- There is also a field for adding a short comment if you want to specify something about the image (like "first lineup announcement").
- You can also indicate the position the image should be stored and shown in (when adding the first image to an event, you can obviously ignore this). Just move the image to the desired position with the arrows:
 Note: The image with type poster which is closest to the first position will be used as the main piece of event art (and displayed in the sidebar).
Note: The image with type poster which is closest to the first position will be used as the main piece of event art (and displayed in the sidebar).
- Enter an edit note and submit your edit.
Reordering Event Art
To reorder art in the Event Art Archive, just press the "Reorder event art" button in the "Event art" tab.
In the reorder page, just use the arrows until you get the order you want, enter an edit note and submit your edit.
Further Information
| How-To Pages | |
|---|---|
| Introductory Guides | Beginners' Guide · Creating an Account · Editing · Voting · Writing Edit Notes |
| Basic How-Tos | Adding an Artist · Adding Relationships · Using the Relationship Editor · Using Artist Credits · Adding a Release · Works · Events · Places · Series · Instruments · Areas |
| Specific How-Tos | Merging Releases · Merging Recordings · Removing Entities · Adding Cover Art · Identifying Labels · Splitting Artists · Adding Standalone Recordings · Adding Disc IDs · Cancelling Edits · Searching for Edits · Reporting a User · Reporting an Issue · Working with AcoustIDs · Tagging Files with Picard |